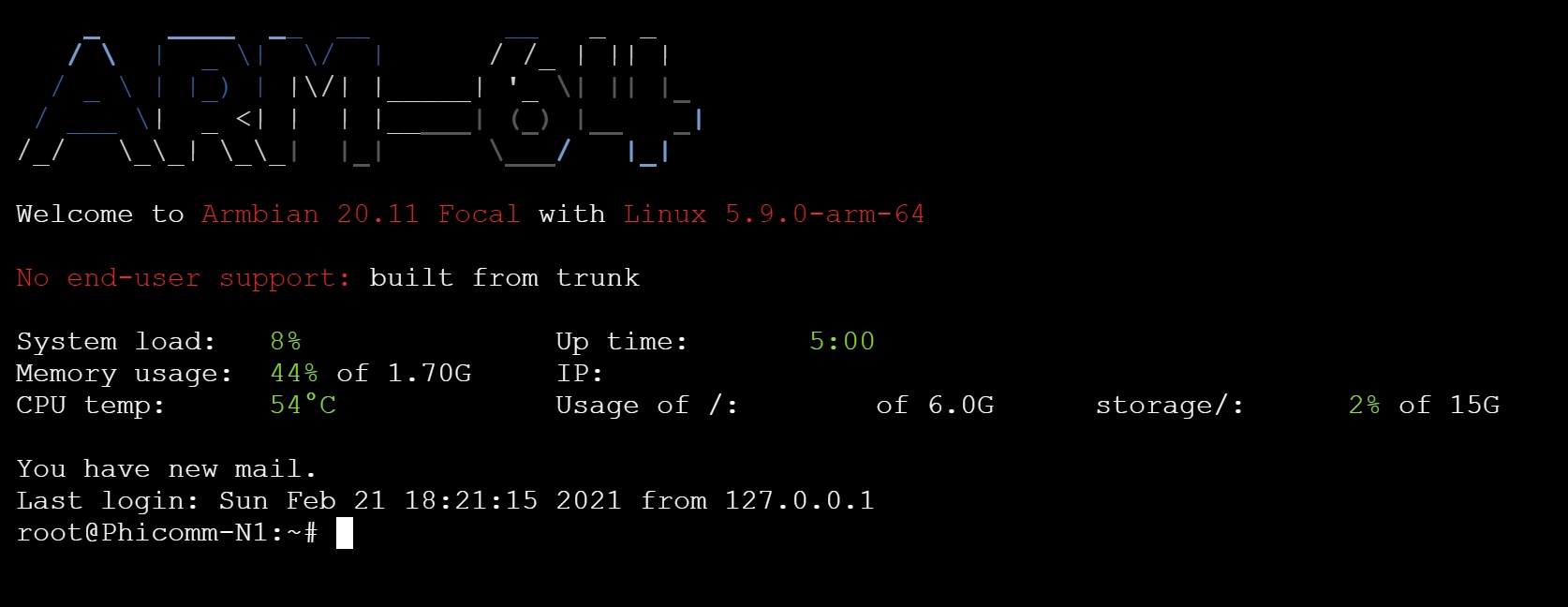今天是礼拜天,好无聊啊啊啊啊啊!!!我已经宅在家无所事事快三个月了,自从Sem 1 teaching ends后,我就再也没回过PolyU校园了,加上sem 2都是网络授课。回想农历假期只剩一天,我又呆在家发毛发霉,就不如提前写出教程吧。

前排提示:此篇文章我会放多些超链接和图片,以让读者更容易了解发生肾么事。

回顾下之前我所讲解的一些知识,搭建一个服务器,我们需要一个可连网络的电脑主机和个人申请域名,除此之外,我们还要一双勤快的手和可靠的有线键盘(鼠标随意)。哦还有,需要一个闲置的8GB或以上的U盘。
在服务器购选方面,我看一般人普遍都是选择购买租聘服务器商家,像腾讯云、阿里云那些,而且他们之前有学生优惠,不过因为需要实名和备案(好像是),所以我并没有选择,而国外的选择有Google Cloud,我记得当年宣传过首年免费,不过次年价格不菲,如果你想看看哪些服务器实惠,可以浏览知乎这里。
而除了一般人,就是像我这种在家搭建服务器的了。相比租聘服务器,我们需要自己购买服务器,而缺点也明显,就是稳定性和可靠性不会比大商家的服务器好。而优点就是可定制高,我们的服务器宽带速度取决于自己家的宽带速度,内存和处理器也可以选择性价比高的,长期的服务器架构使用来看价格其实比租聘服务器便宜。所以如果你有一个良好的宽带(50Mbps以上),手头上有点钱,又喜欢同时研究搭建服务器和电脑软硬件认知,自己搭建也是不二选择。
而下面的搭建便是自家服务器,在这里,除了系统安装部分和硬件购买部分,到了宝塔安装的教学以后都是通用的。

搭建前
首先在开始之前,请清楚认识路由器的端口转发功能,以ASUS华硕路由器为例,以便外网能访问服务器。
如果不用端口转发,就需要服务器网线连接光猫,坏处是在内网难以调校服务器,如果用外网访问,容易被人发现赤裸裸毫无防御之架的小肉鸡。
不过你说,你先让服务器连上路由器先在内网搭建好,再连上光猫。其实也是可以的,不过这种操作活我建议或许要等你熟悉点再做。
购买服务器
服务器的话,其实选择配置低的就可以了,新手推荐用x86架构的服务器。
一开始,我也是选择用x86服务器,最近搞特价的英特尔自家迷你主机(NUC)的NUC5PPYH型号挺香,我买的就是它。它拥有一个千兆网口,性能刚刚好够用的奔腾N3700 CPU。当大家都在抢矿渣 锐角云 做软路由下载机什么的,我却用比锐角云二手价还低的价格买到了全新的NUC,真香。
如果你买服务器,可以选择这款或者上网搜搜更好的选择,例如联想m73,据说功耗也低,非常适合。

购买后一个星期,此快递终于经过集运来到了香港。注意,NUC是一个净机,意思是并不带硬盘和内存,需要自己购买。而我手头也有空闲的笔记本内存和SSD固态硬盘,就顺势把他们装上了。所以,购买主机时请确认是否赠送硬盘内存,没有需要另外购买!

装好硬盘内存后,腾出书架的一个位置安放它。


安装系统
经测试是正常开机,不过此时没有系统,我们需要为它安装Ubuntu(Ubuntu是什么?)。
先点这里下载系统
还有下载安装balenaEtcher
我选择了带有桌面显示的Ubuntu Desktop 20.04 LTS 版本,如果有兴趣的话,可以先分心去看看什么是Linux。
而BalenaEtcher则是将系统镜像拷贝到U盘里,到时候系统引导安装。
注意:U盘需要格式化,请备份
好所有个人数据!!!
安装好BalenaEtcher后,先插上U盘,待电脑能识别U盘后打开软件。

好了,启动U盘制作完毕,现在开始安装系统。
这里牵涉一个boot menu(引导菜单)的概念,既是电脑开机时进入一个选择媒介启动系统的页面。
每种品牌电脑的BIOS和boot menu的方式都不同。就譬如,我的NUC是开机时候按F10键进入boot menu。
如果开机引导也不太明白的话,建议先看看它。
之后选择USB启动Ubuntu。
为了方便解释安装方式和截图,以下我以虚拟机为例。注意:它们的安装方式是一模一样的。
Load完一堆代码后便启动了。启动后,
选择安装Ubuntu。

确认键盘输入法,点击继续。

如果你单纯想搭建服务器,请选择“最小安装”,系统便会安装基本文件,如果你想试试Ubuntu相比Windows有什么区别,例如办公文件和小游戏什么的,可以选择正常安装,不过会占用多些储存空间和内存,如果小主机性能不太够就最小安装吧。

注意!这里会提示格式化硬碟!如果你用的是全新购买的硬碟,便可以格式化安装系统了。如果你用的是闲置旧的硬碟,请务必备份个人硬碟数据!
确认可以格式化的话,点击“现在安装”。

而后,系统会提醒你确认格式化硬盘,点击继续。之后填写你的地区、你的电脑名字、用户名和密码,这个请使用一个强密码,提升安全性。
现在便开始安装系统了,去看个剧或是打会游戏吧。





安装宝塔
宝塔是一个可视化的网站部署工具和控制面板,通过图形操作大大减少命令行操作,使小白也懂得建站。
在Ubuntu系统中,打开终端(Terminal),将以下的代码复制到终端中:
wget -O install.sh http://download.bt.cn/install/install-ubuntu_6.0.sh && sudo bash install.sh之后按Enter

此时,系统会要求你输入你的密码,输入期间密码并不会有任何显示。
输入正确后,输入”Y”。

回车后,系统就会自动安装宝塔控制面板。

很快啊,啪的一声就安装好了。
请注意这里终端显示的登入信息!这里是登入宝塔的默认登入密码信息!

这里终端显示了宝塔最初始得登入位置,我们因为在内网,而外网还未开通,所以我们用鼠标右键内网链接选择打开链接,进入宝塔控制面板。

如果不小心关了终端,不用怕,重新打开终端,输入:
sudo bt而后输入14

之后复制默认名字(username)和密码(password)


第一次登入宝塔会推荐你安装LNMP或者LAMP网站部署环境,在这里任意选一就可以了。我个人用开LNMP,按左侧的LNMP下方的”一键安装”。

之后便开始安装。
在期间,宝塔会要求你登入,如果没有账号请注册(需要内地手机号码)。

登入后,点击左下角的面板设置,更改默认用户名和密码。

先修改安全入口,如果你设定成 /pyyuons 这个样子的话,以后内网登入都需要
192.168.31.139:8888/pyyuons 进入宝塔面板。
这样子可以避免黑客扫描到登入入口。(注意: 端口也可以更改,提升安全性,不过需要提前开放端口,如果不会开放端口就勿碰了!)
之后重新修改面板用户 和 面板密码。强烈建议设定强密码!毕竟宝塔是拥有权限控制你网站所有文件,所以入口必须设定一个高的安全性以避免被人攻击。
设定好后就等应用安装吧,这里也需要一些时间,刷个剧或者打会游戏吧(复习

好了,安装完成!
但是因为我们还没有域名和DDNS,所以网站还未能启动,现在做到的是已经找到一块工地,但是楼房还要待我们慢慢盖好。

域名的申请和DDNS设定就待我下篇更新吧。希望大家对搭建服务器有初步的认识!如果还是担心不太会的话可以尝试先在虚拟机练练手,等有了相关实践经验再正式搭建。
现在,右上角点击关机:

谢谢大家阅读文章,下期再见!
Last edited at 00:43 on 22 FEB 2021