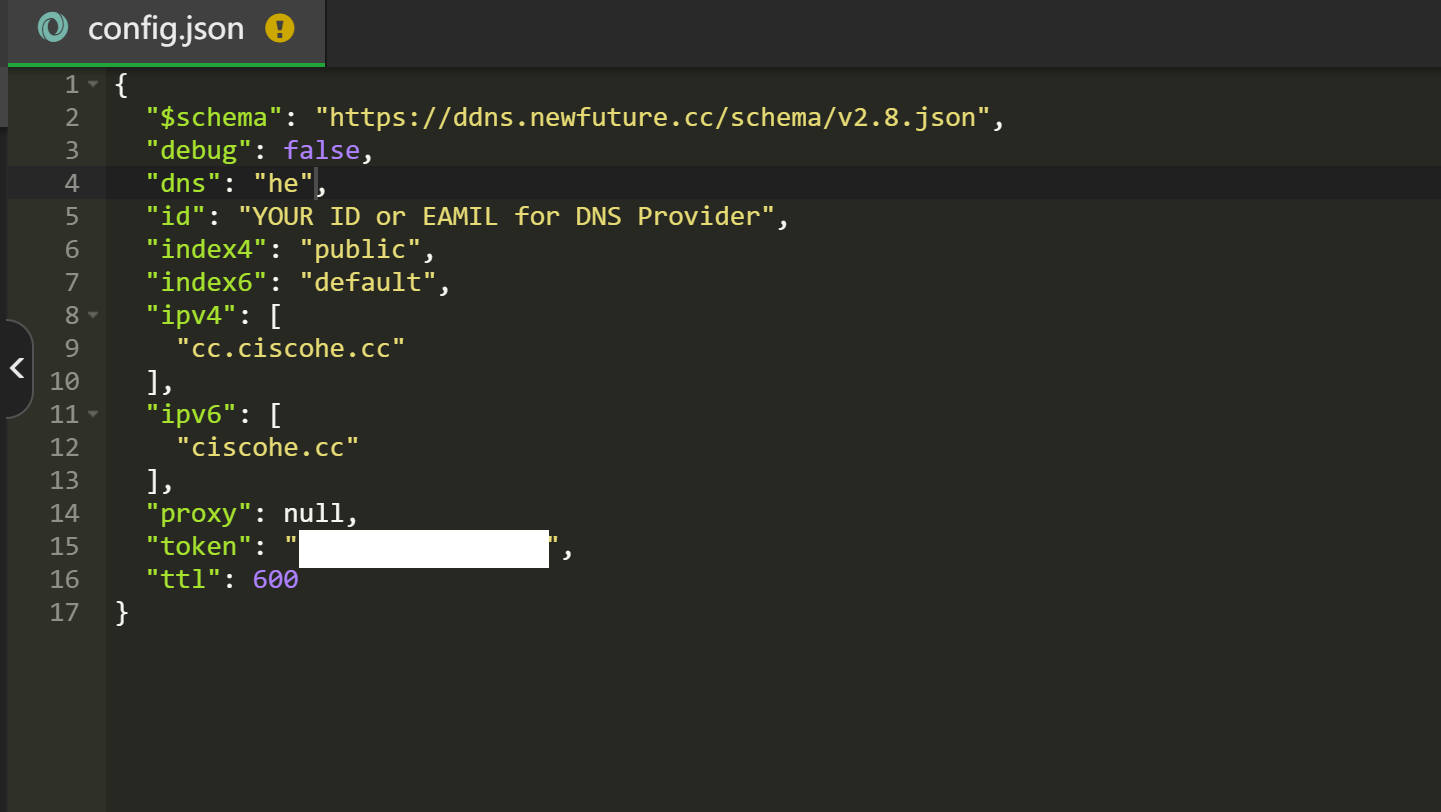上一篇讲解了如何安装Ubuntu和宝塔面板,接下来将讲解如何申请域名和配置网站(DDNS + Web)。
申请DNS
首先,进入 Hurricane Electric 网站,点击”Register!”。

而后,填写相关个人信息。

- Account name: 个人名字
- Password:密码
- Confirm Password: 确认密码
- Email Address: 邮箱地址
- First Name: 名字
- Last Name: 姓氏
- Company Name: 可以不填
- Country: 选择 Hong Kong
- Street: 随意填写
- City: Hong Kong
- State/Region: 这里以元朗为例子,我填写 Yuen Long
- Zip/Postal Code: 852
- Phone: 个人电话号码
- 底部:I have read and agreed to the Terms of Service
Register后,我记得应该会发封邮件验证账户。验证了便可激活账号。
之后,登入Hurrican Electric。

点击右栏第三行: Free DNS

这个就是管理个人网站DNS的运营商。
hetrilium.ml和hejiajie.ml是之前注册测试用的,现在主要用的就是cisco.cc域名。
看到这个界面后,我们就申请DNS成功了。
申请域名
域名可以分很多种,可以是免费的可以是收费的。
免费的一般有 Freenom,其可以申请后缀名为.ga/.ml等,像我的hetrilium.ml就是Freenom免费申请的。
以下以免费域名为例。首先进入
而我使用的则是付费域名,再NemeSilo购买,以下将用它为一个申请例子。

这里以”ciscohe”为例子,你可以看到不同的域名后缀与不同的价格。
其中都有不少的优惠,需要注意的是Renewal(年续费)的价格,请不要过分考虑了第一年的优惠价而选择了而续费较贵价格的域名。当然,如果你只是想建站一年,选择最便宜价格的域名是不二之选。NameSilo的好处是它的Renewal价格是不会改变的,价格也相对亲民,而且网上也有不少的优惠码,支付时可以有折扣。而优惠码在此就不提供,因为大都是网上的不同平台商合作,如需要可自行搜索。
在这里,选好了域名,选择add,之后选择check out。这时候便需要注册账户。

之后,namesilo会要求你注册或者登入账号。

注册好后便可购买域名,支付宝/微信支付/信用卡都可以交易。

购买成功后,我们现在已经拥有了域名。接下来,我们先回到Hurricane Electric Free DNS Management。
左侧栏点击”Add a new domain“。

在这里,输入你刚才购买的域名名字,例如我买的的是ciscohe.cc,这里就输入”ciscohe.cc”。

之后,返回到namesilo。点击右上角”Manage My Domains”,进入Domain Manager的页面。

在网址左侧勾一下,而后按”Change Nameservers”。

按照本图中的网址更改Nameserver地址:

ns1.he.net
ns2.he.net
ns3.he.net
ns4.he.net
ns5.he.net完成后,我们再次返回Hurricane Electric Free DNS Management。
增加成功后,系统未必那么快可以更新你的域名与DNS服务器的绑定,因此可能有error出现(红色英文字体提醒你稍等),这一步可能需要等待24小时。
如果绑定成功的话,就会变成下面这份图:

“NS”这些就是刚才在namesilo更新的Nameserver网址,”A”就是我的sub-domain(子域名),用来转载我的网站之用,你的网站也一样,需要注册一个子域名。
所以,下一步是按上图中的”New A”:

这里,你需要填写一个包含子域名的完整网址,注意的是,“Enable entry for dynamic dns”一定要打开,这个就是DDNS开关,给予没有固定的IP地址服务器使用。
如果并不理解,以我的ciscohe.cc地址为例,我添加一个前缀为”cc”前缀的域名给我服务器使用,我则在这里输入:cc.ciscohe.cc。例子如下:

再次提醒:”Enable entry for dynamic dns”一定要打开,这个就是DDNS开关,给予没有固定的IP地址服务器使用。
点击”Submit”。OK后,点击这个loading图标(以我的域名为例):

点击”Generate a key”,这是一个随机密匙Token,请勿泄露!!!!!
还有,请将密匙复制保存到一个安全的地方,如加密记事本!!!

之后点击”Submit”。
***免费域名如Freenom提供的也是类似操作,注册账号后0元购买域名,之后在account manager更改nameserver,之后操作如上述基本无异***
服务器设定DDNS
还记得设定好的宝塔服务器吗?在上篇,我们安装了Ubuntu,之后安装了宝塔界面。
其中我是用了Nginx + PHP + MySQL的环境。确保这些环境也安装了后,我们接下来绑定自家的IP到DNS服务器,让域名定时可以更新我们非固定的IP地址。
- 首先,我们下载GitHub仓库中这个压缩包: https://github.com/NewFuture/DDNS/archive/master.zip (Credit to NewFuture)。
- 之后,宝塔界面左侧点选文件,输入路径: /home/
- 新建一个文件夹,就命名 dns。
- 将那个刚才那个压缩包上传到这个目录,之后右键点选压缩包进行解压。注意,请将里面的所有文件(包括一个叫run.py的文件)都放在刚才那个dns文件夹里。

5. 安装Python。点选左侧终端,连接终端。用户名是你先前设定系统的名字,密码也是。连接成功后,依次输入下列的命令:
sudo apt-get update
sudo apt install python3.8安装完成后输入:
python3 --version看看是不是3.8版本?

好,如果version没错的话,我们接下来去到下一步。
6. 输入命令
cd /home/dns
ls看看dns目录下有没有”run.py”这个文件?

如果刚才解压文件都放在了正确的地方的话,我们接着输入命令 :
python3 ./run.py7. 这个时候,我们点击文件,访问 /home/dns,一个叫config.json的文件出现了,点两下编辑它。
这个是我的服务器的样式,下面介绍怎么改。

{
"$schema": "https://ddns.newfuture.cc/schema/v2.8.json",
"debug": false,
"dns": "he", (这里输入he,代表Herricane Electric)
"id": "YOUR ID or EAMIL for DNS Provider", (不用修改)
"index4": "public", (修改成public)
"index6": "default",
"ipv4": [
"cc.ciscohe.cc" (你的子域名名字)
],
"ipv6": [
"ciscohe.cc" (你的子域名名字)
],
"proxy": null,
"token": "你的Token,还记得刚才在Hurricane Electric生成的密匙吗?将其从记事本复制粘贴到这里",
"ttl": 600
}修改后点击保存。
8. 返回终端,再次输入相同命令:
cd /home/dns
python3 ./run.py这个时候,你会见到你的自家IP会绑定到你的域名那里。 (因为绑定了后终端不会在显示绑定信息,所以此处没图,绑定成功你一定会看到相关内容的)。
9. 接下来,设定这个绑定DNS操作为定时任务。
输入命令:
clear
sudo crontab -e
(可能问你用哪个编辑器,选easy那个,好像叫nano)
隔一行,右键粘贴:
*/10 * * * * cd /home/dns && python3 ./run.py > ddnsnew.log*/10 * * * * 意思是每十分钟执行一次。cd /home/dns && python3 ./run.py 代表运行操作。> ddnsnew.log代表将日志写入ddnsnew.log。
而后键盘 Ctrl + X,保存退出。
好的,你的服务器IP便正式和域名绑定了,网站也可开始部署。
下篇讲述网站部署和路由器转发。
Last Edit at 04:20 on 28th May 2021